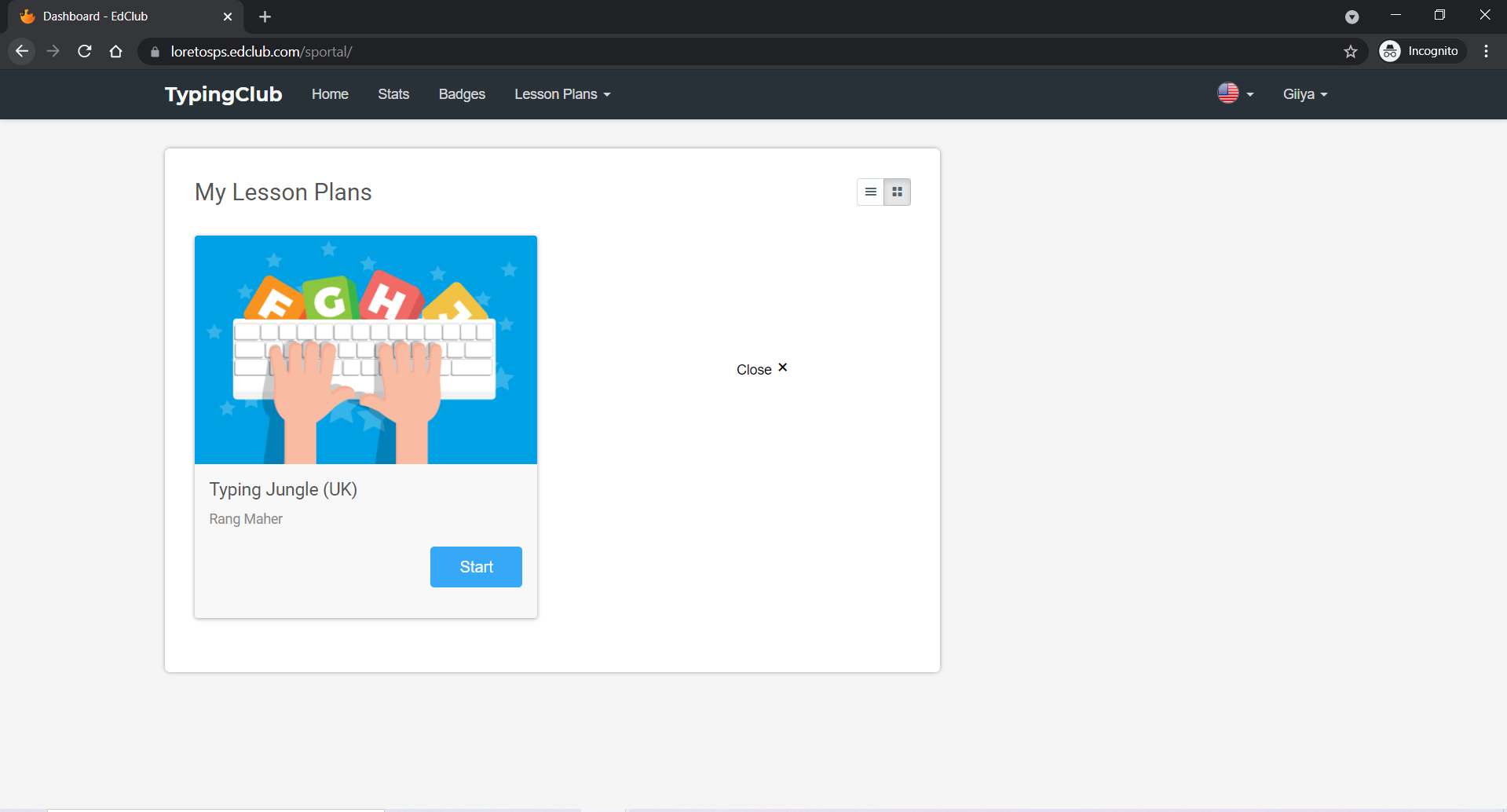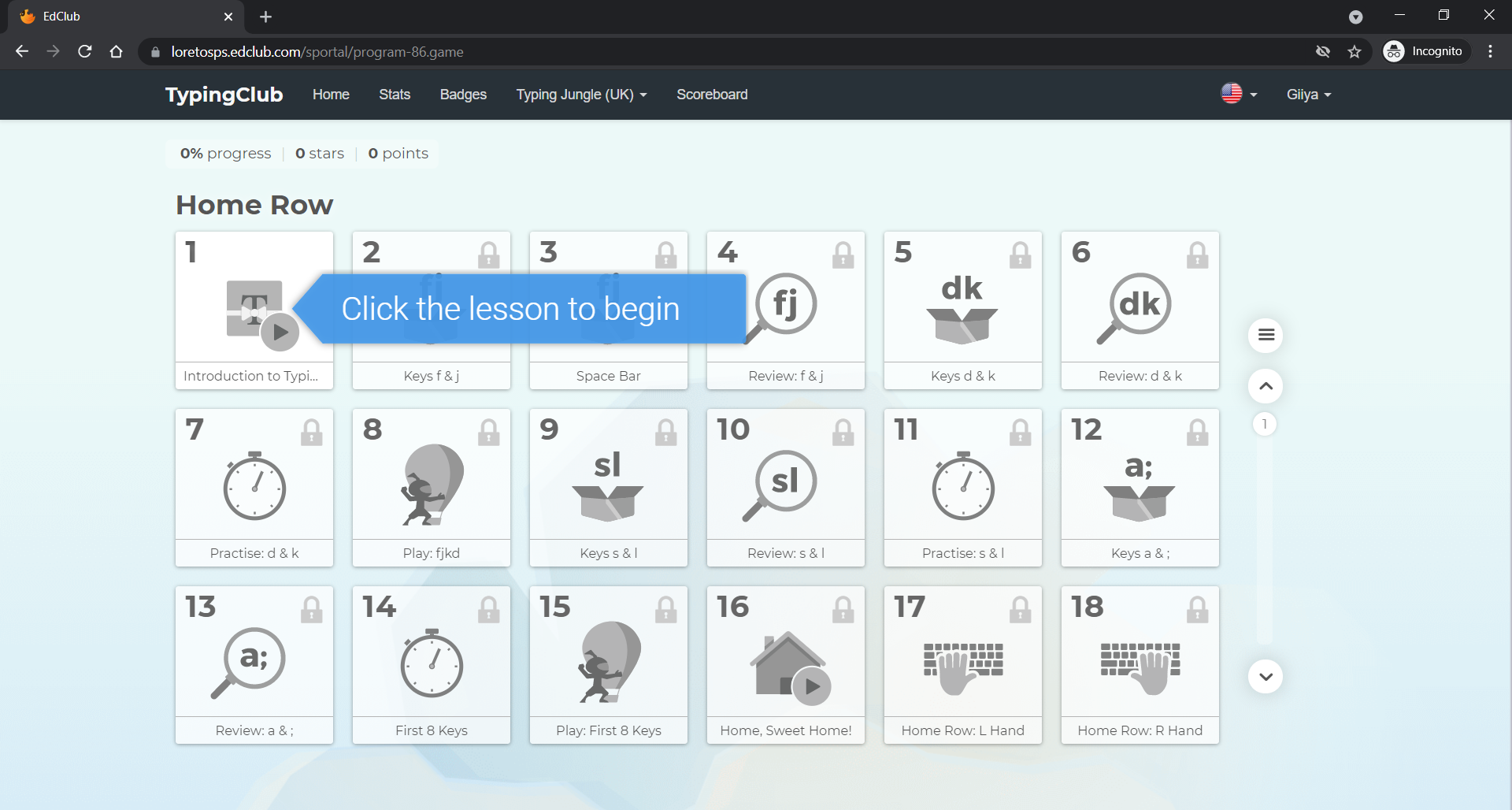Touch Typing - Typing Club
Digital literacy skills have been mentioned in various Department initiatives over the years to varying degrees of importance. I firmly believe that digital literacy is a core skill for all students to integrate successfully into society. Whilst contextual skills development is always preferable, I have found the touch-typing programme ‘Typing Club’ has been of great benefit to the children I teach. The programme is simple to use with clear progression. Best of all, the programme is free to set up for classes, with individual logins for students.
Lesson Structure
Down below, you will find a sample station structure for the ‘Typing Club’ lessons. This station would be one in a rotating block of stations for the year. However, due to the nature of the programme and the level of enjoyment the children get from it, it tends to run for more than one block.
Organisation
For this station the children will need the following:
- One laptop per child
- Laminated logins key-chain
- Earphones per child
- Bookmarked ‘Typing Club Portal’ on laptop
Activity 1: Set Up and Logging In
The children plug in their earphones into the laptop and click on the bookmarked ‘Typing Club Portal’. Using the laminated login key-chains, they find their names and log into their Typing Club accounts.
Activity 2: Independent Typing
Once logged in, the children work through the different typing activities on their profile. As they progress, they will be given scores and targets to meet before moving on. All of this data can be viewed in the teacher profile on Typing Club if you wish. There is very little need for scaffolding or teacher support during this phase on the station. Be sure to remind children to log out of their profiles before moving station.
Class Set-Up on Typing Club
1. Head over to https://www.edclub.com/schools to sign up for your free class account.
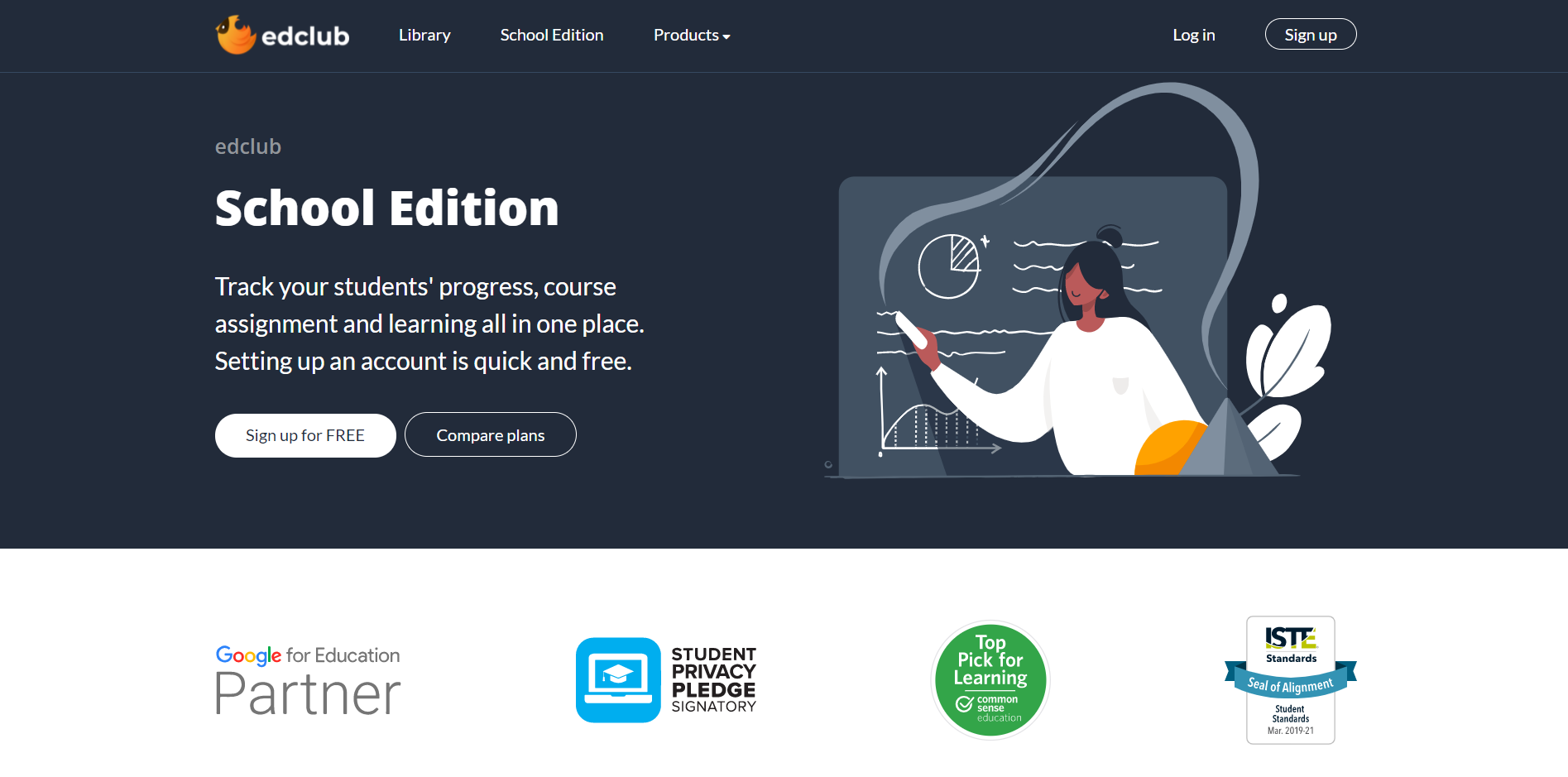
2. Click on sign up for free and choose the class option if you are setting up for just yourself.
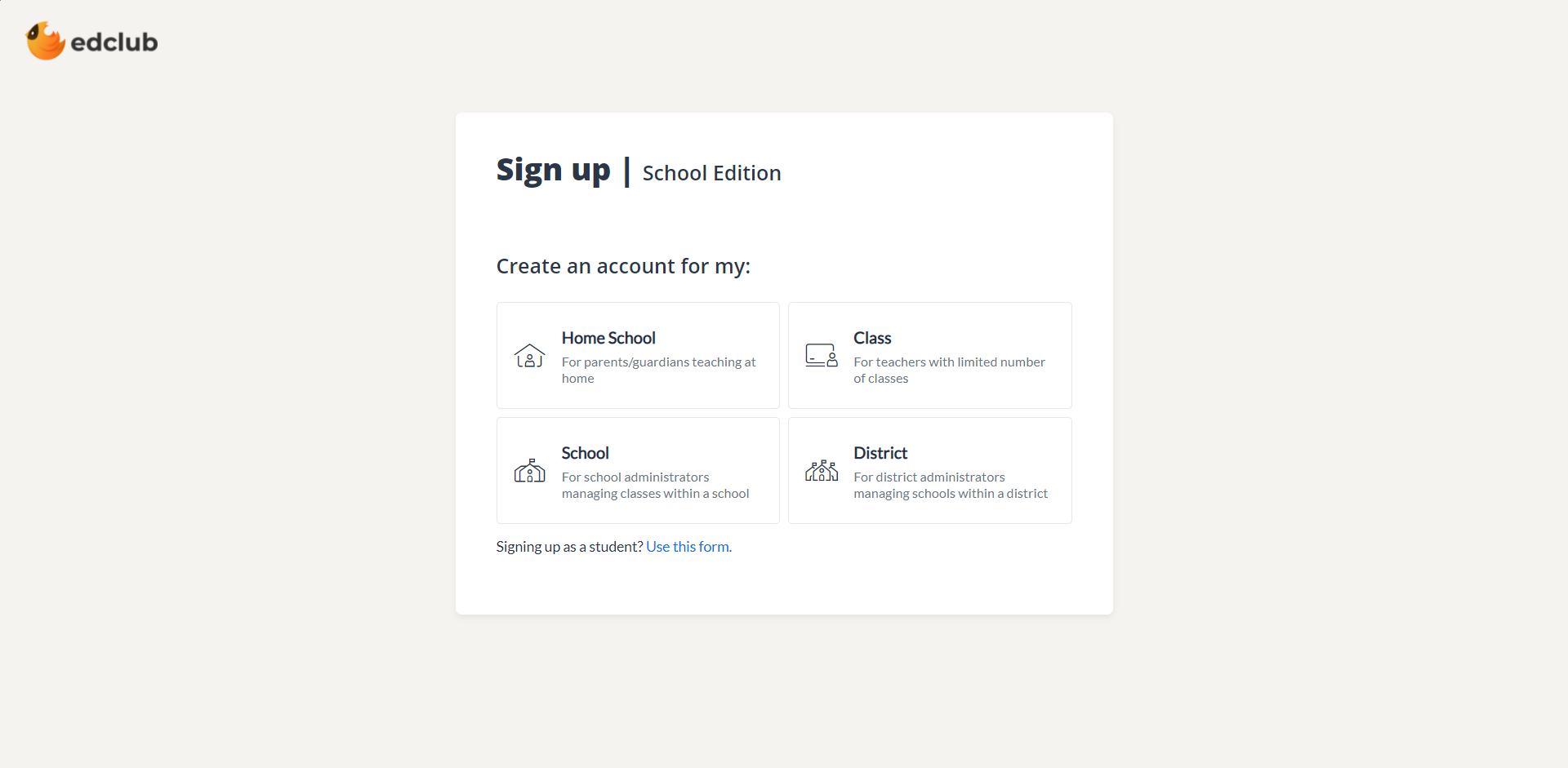
3. Take your time to fill in the sign-up form. Two important sections at the very end are the login URL and subscription plan. The login URL is the custom domain your students will use to login so make this simple and easy to remember! The subscription plan you want is the ‘basic edition’.
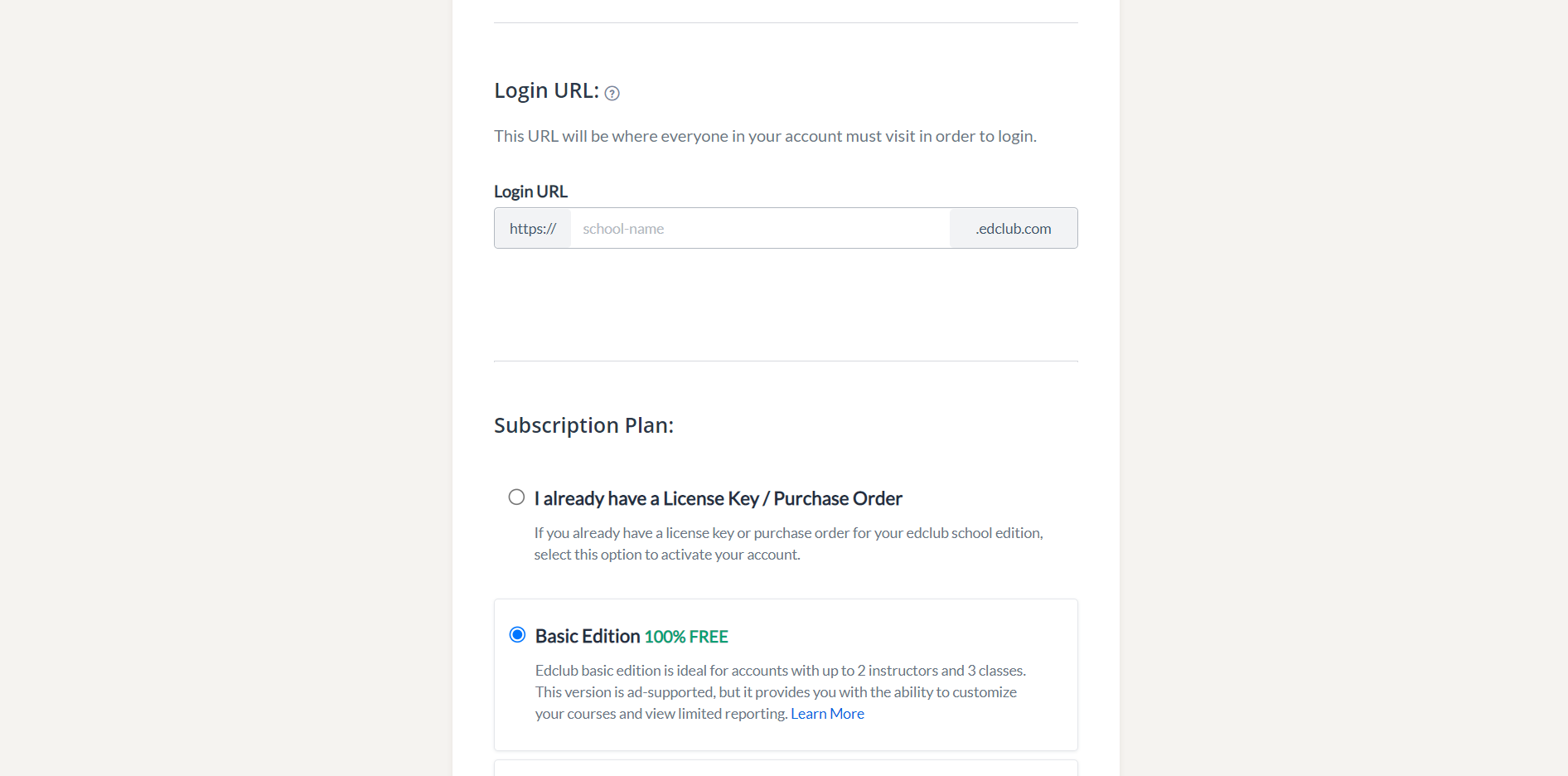
4. When you are all set up and approved, you can log into your teacher account. You should be able to see your teacher portal. This is where you can set assignments, check progress, add students and much more.
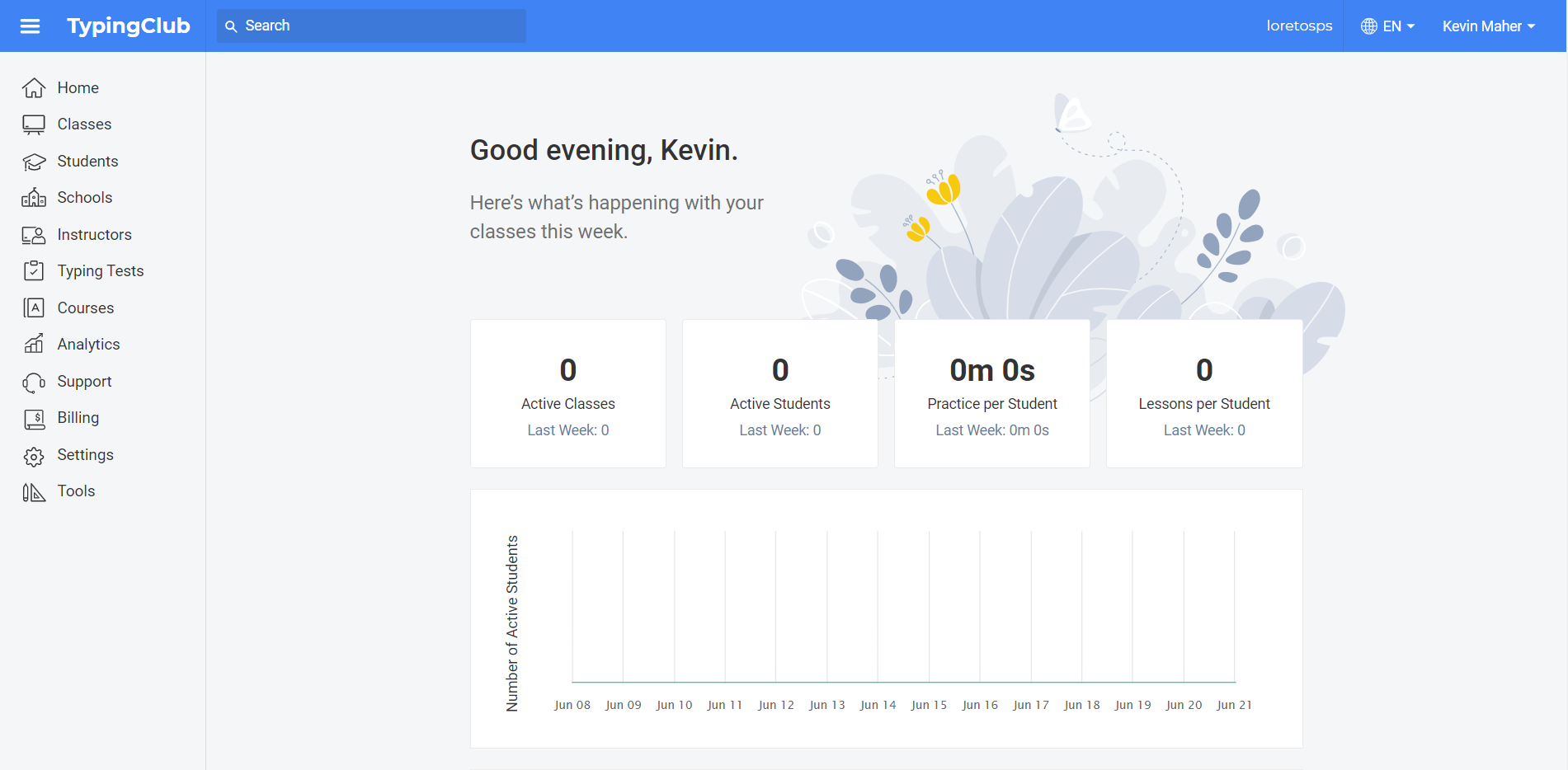
5. The first thing we want to do is set up a new class by selecting the classes option on the side. The ‘basic edition’ allows you to set up two classes for free.
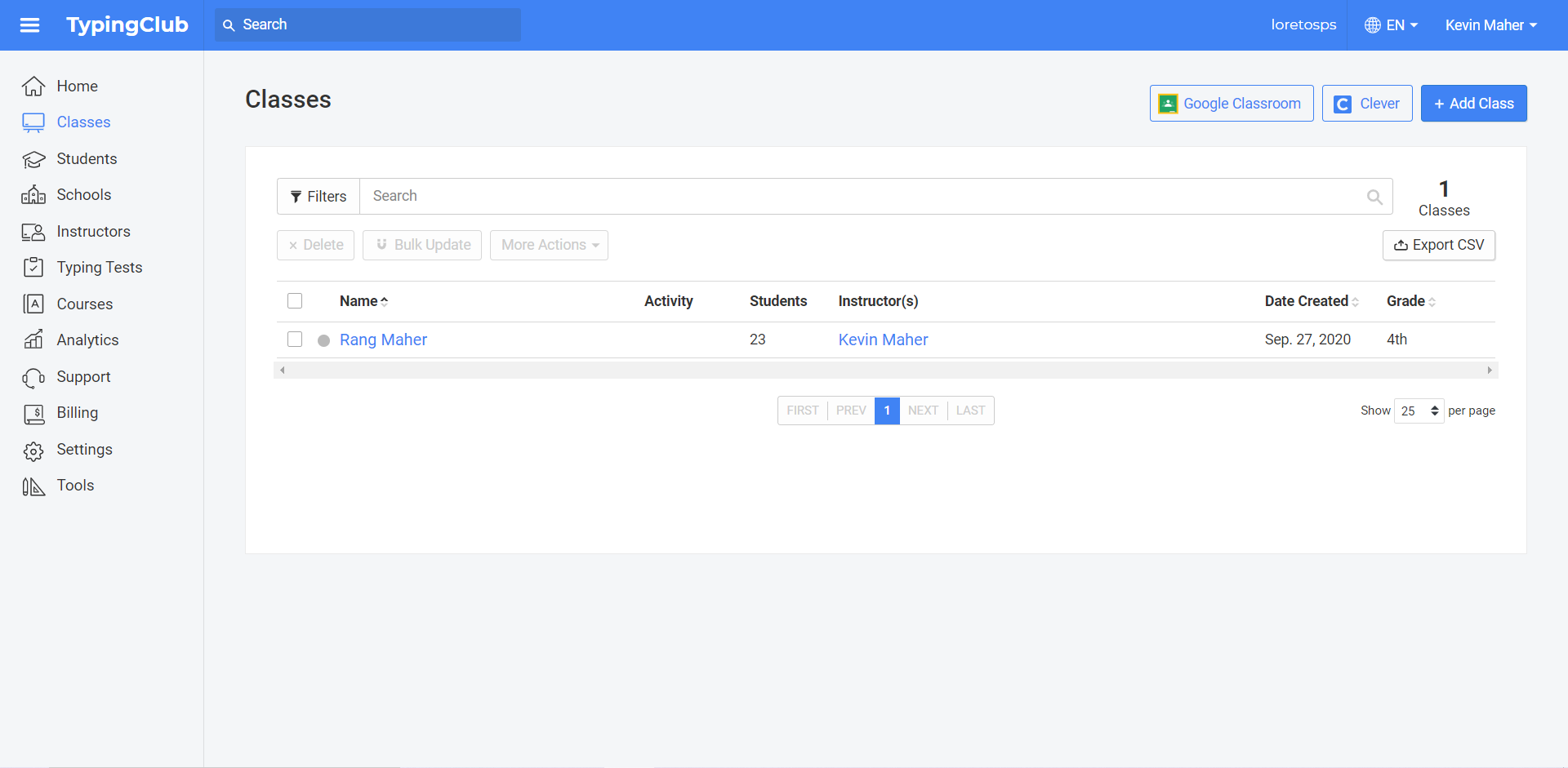
6. When you click the blue ‘add class’ button, it will ask you to fill out some information about the class. There is also a ‘bulk import’ option to add your whole class from an excel sheet, that might be useful and is certainly quicker than adding each individual.
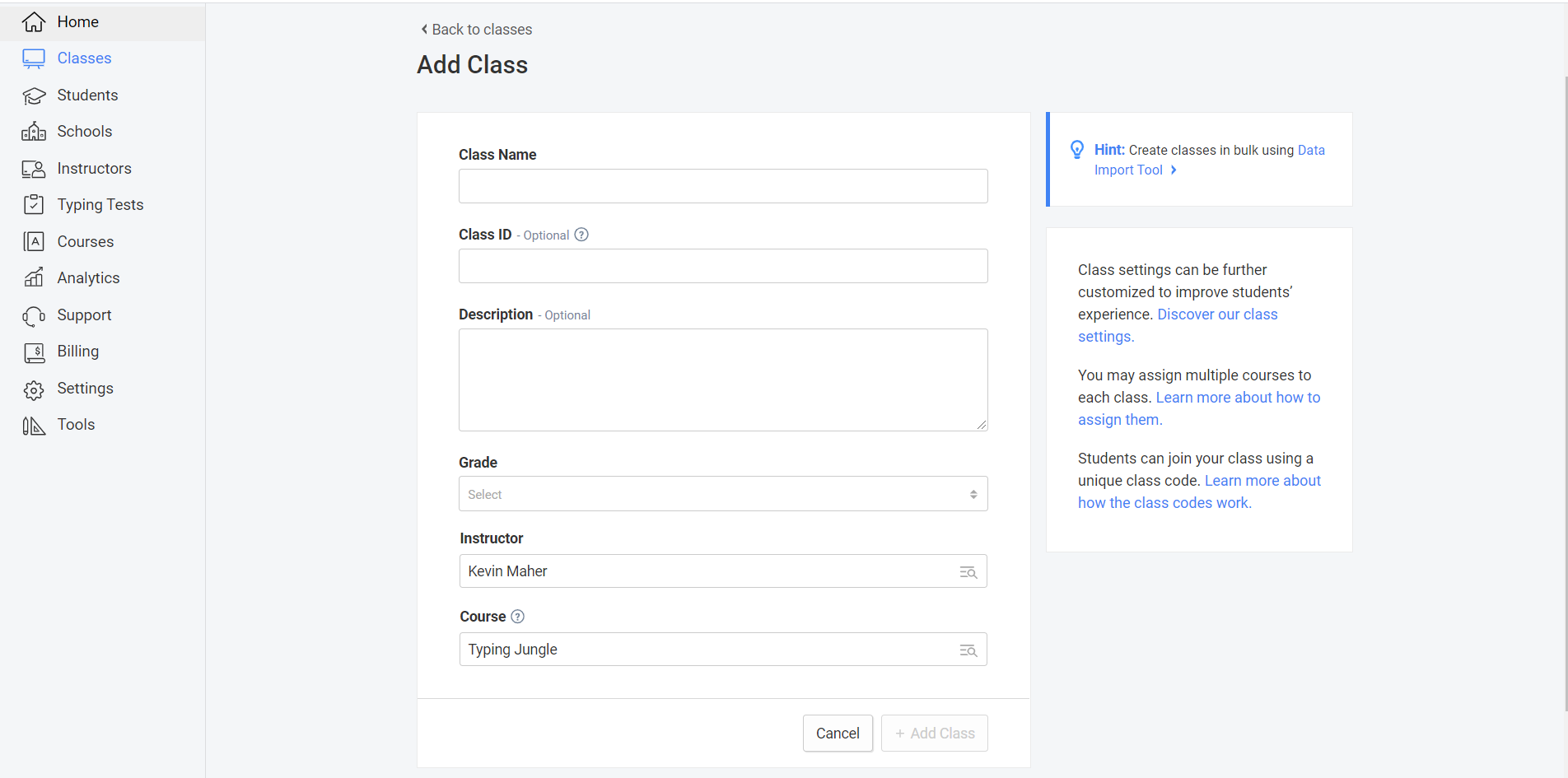
7. If you can’t figure out how to use the ‘bulk import’ option or if you need to add individuals to the class at a later stage, you can click on the ‘students’ sidebar option. Here you can customise individuals profiles and passwords, as well as add individuals to classes. I always add myself as a ‘test student’ so that i can see what the students can see.
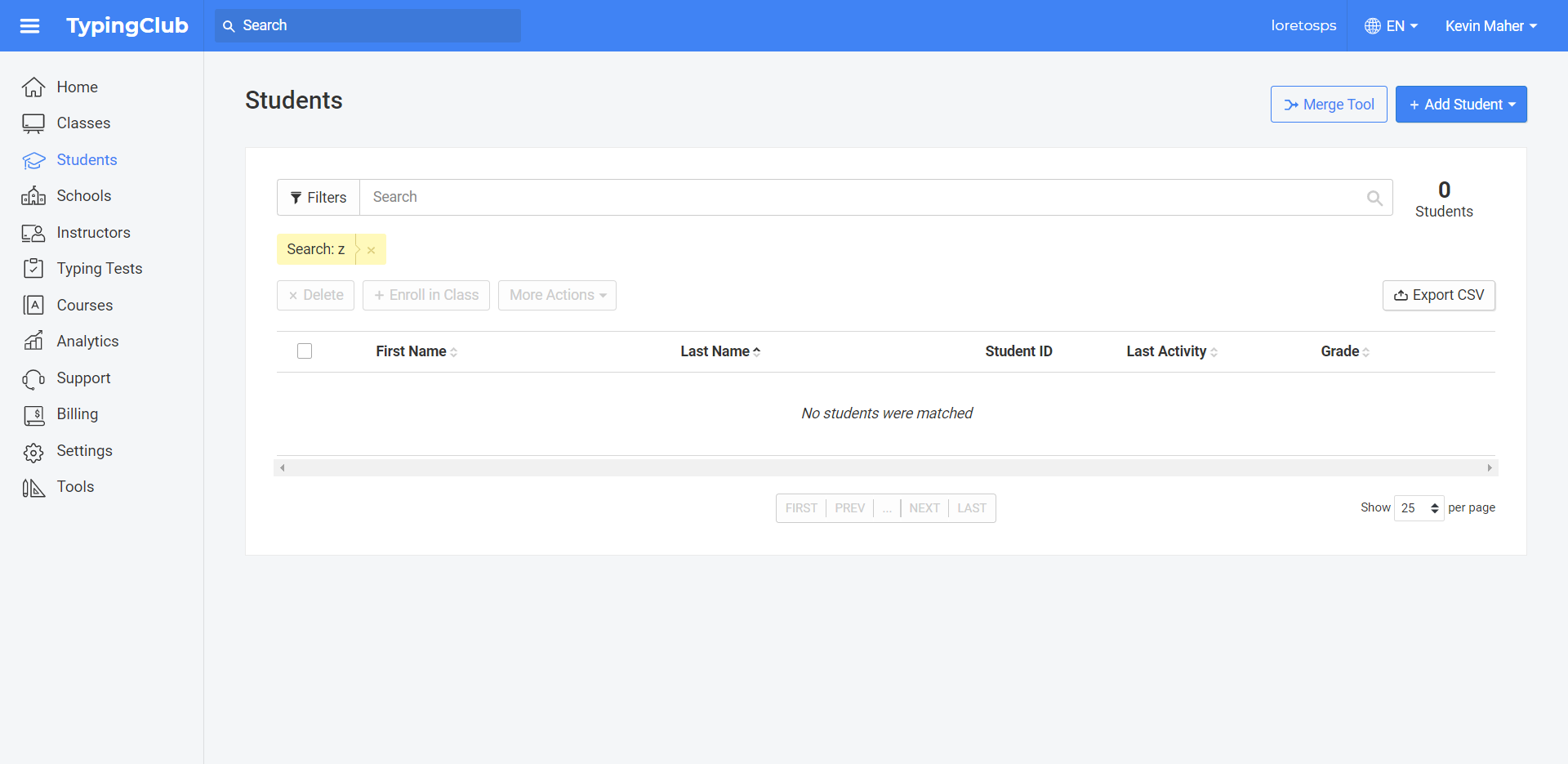
8. Now that your class and students are set up, it’s time to assign them a course to work on. There are a huge amount of different courses to assign depending on what you want. Click on the ‘courses’ sidebar option and have a look at what is available.
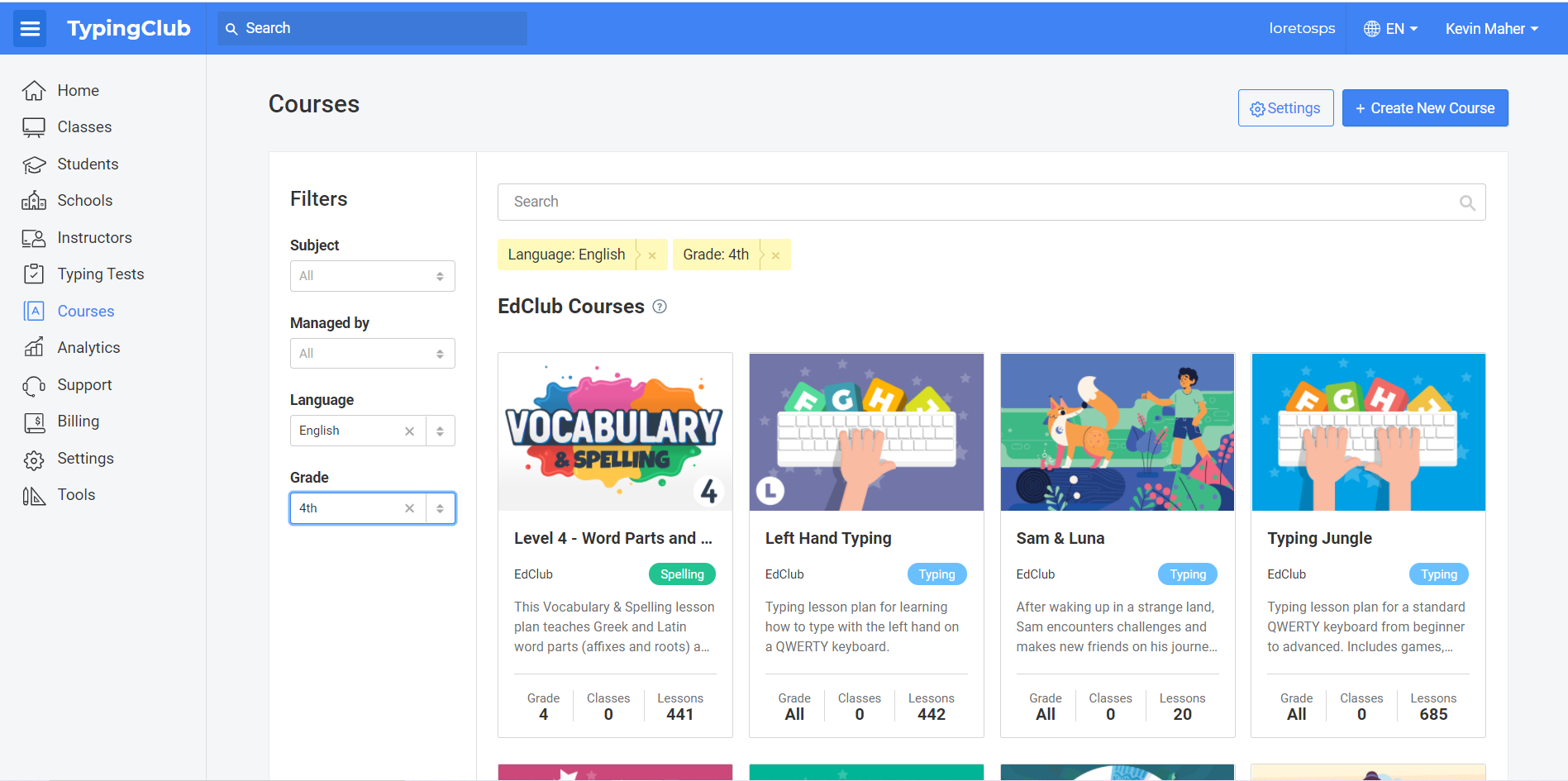
9. The course I use is the ‘Typing Jungle UK’ edition. There are more than enough lessons, activities and games in this course to last an entire year. It is also far more suitable, being the UK edition, in terms of vocabulary used. Click assign to class and your students are ready to login in and begin!
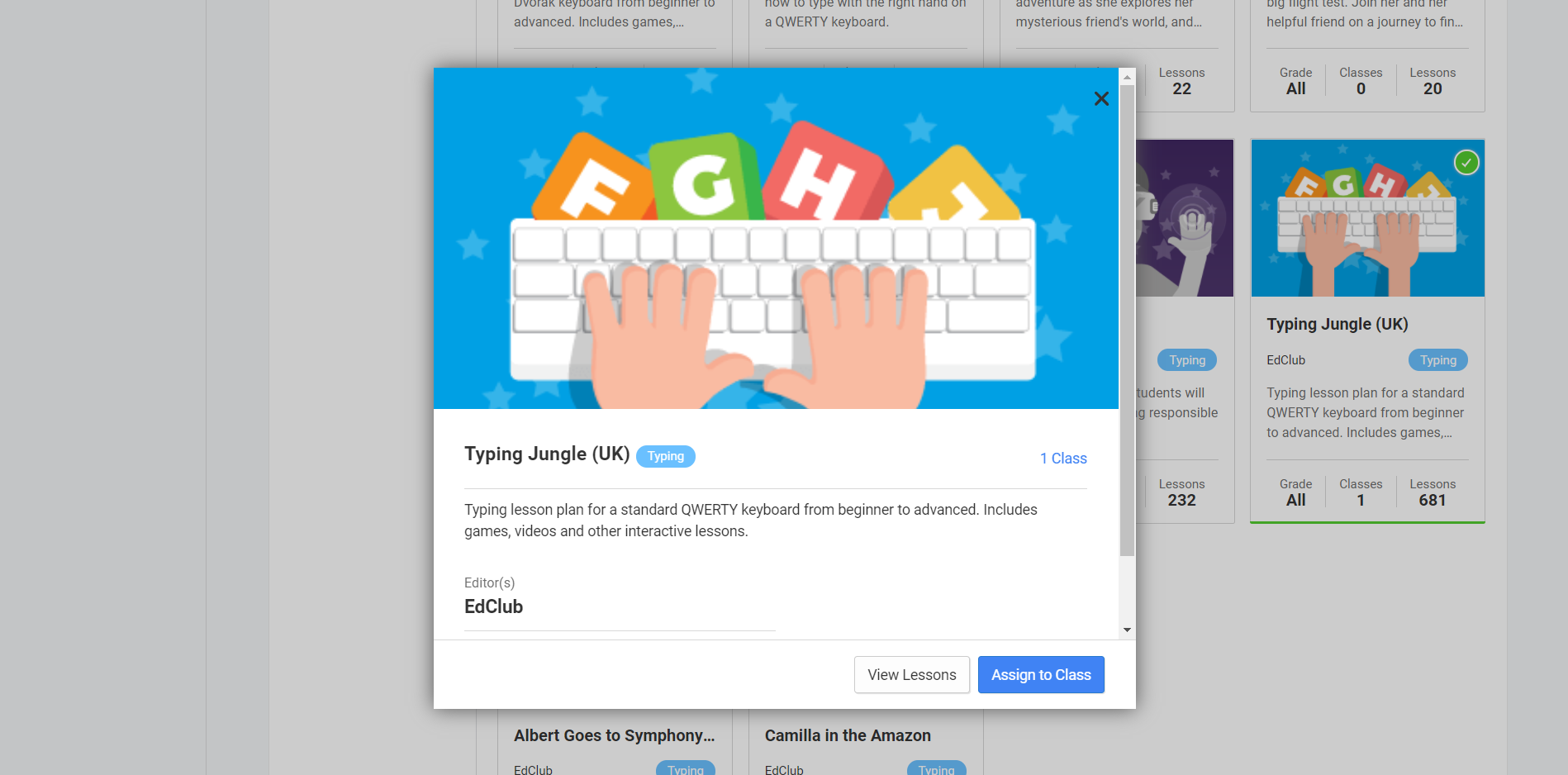
Logging Students in on Typing Club
1. Logging into a student ‘Typing Club’ profile is simple. The most important thing to check is that you are logging into your unique ‘login URL’. You chose this when you filled out the sign up form. It always follows the form of ‘customurl‘.educlub.com’. Most log in issues are cause by not logging into the correct URL so I recommend you bookmark this page on your devices to save time.
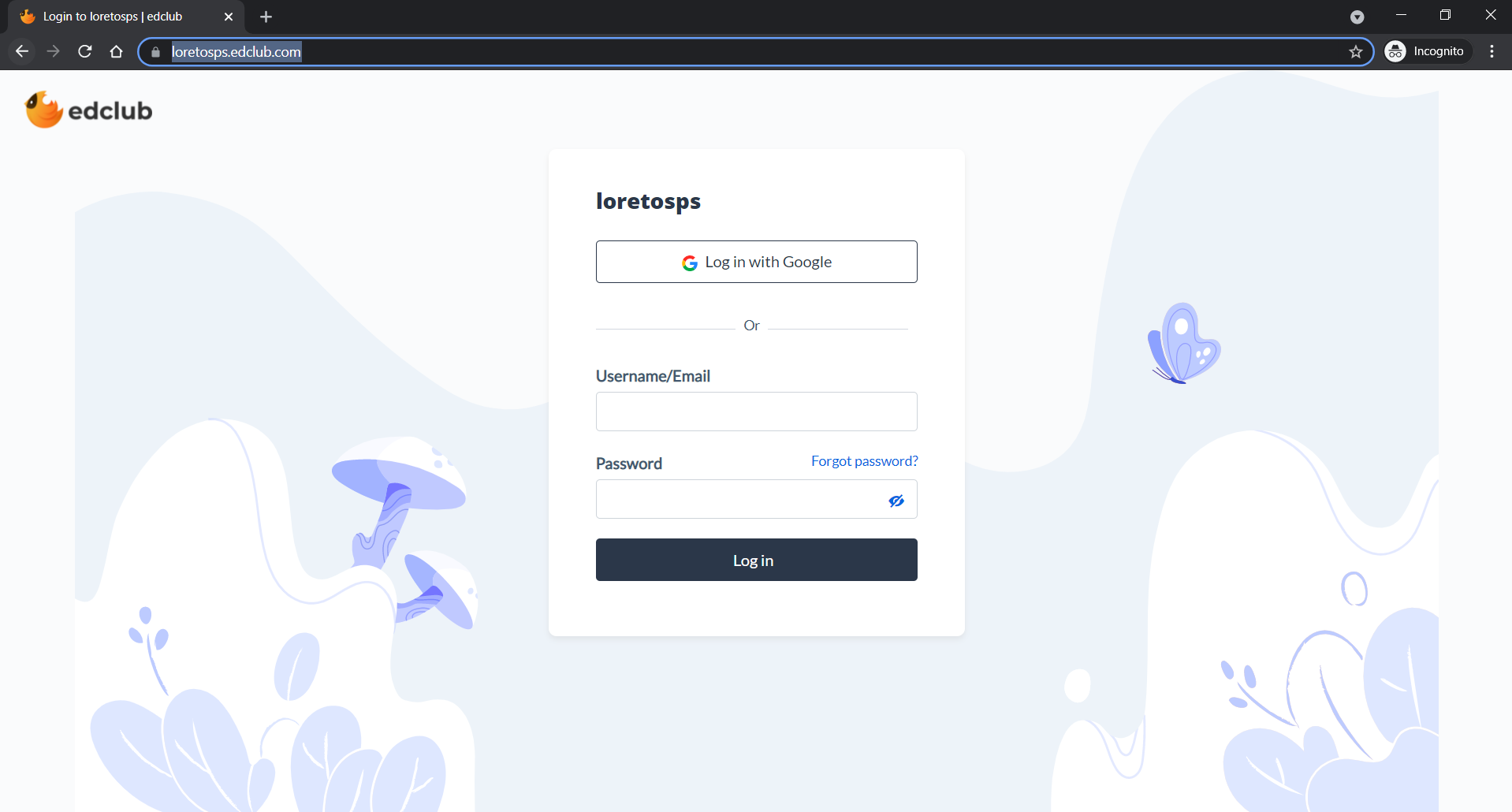
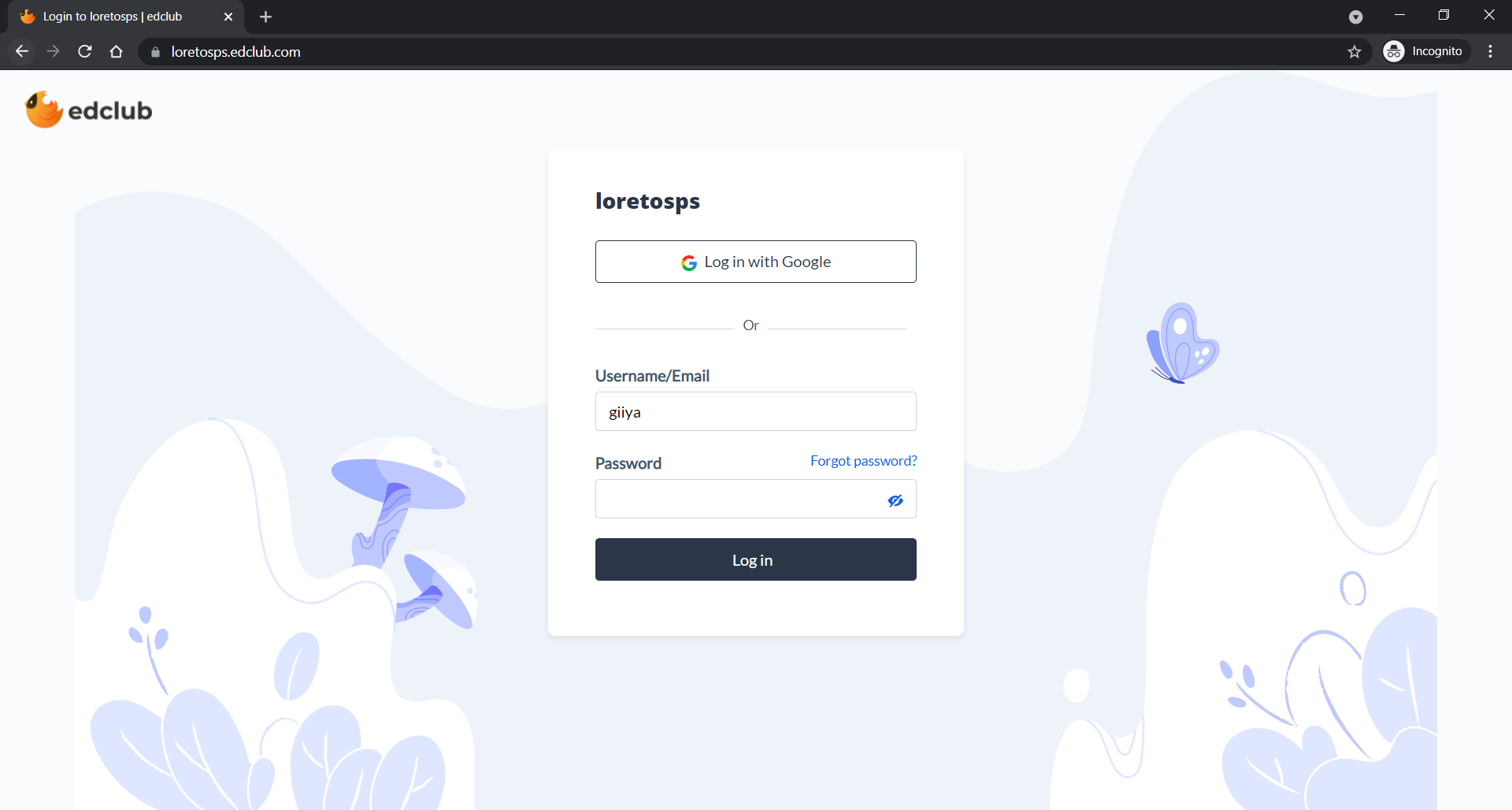
2. Next, your children type in their unique username and password. You can choose to set these for your students if you wish in the ‘students’ section of the teacher profile. You can also leave the password section blank. In that case, they just need their username and then can hit login.
3. When they successfully log in they will be greeted by whatever course you have set for them. In this case, it’s the ‘Typing Jungle UK’ course mentioned above.